안녕하세요 네모PD입니다.9월의 첫번째날 첫번째 포스팅으로 인사드리겠습니다:) 언제나 PPT 슬라이드노트 인쇄방법에 관한 이야기를 준비해보았습니다.파워포인트로 프레젠테이션을 준비하다 보면 발표 연습을 하게 됩니다. 이럴때스크립트가슬라이드화면과함께인쇄되면더효율적으로PPT발표를준비할수있겠죠?어렵지 않으니 천천히 따라오세요.
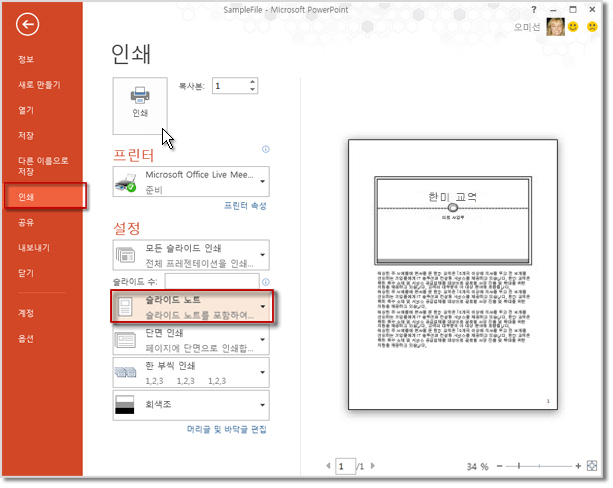
ppt 슬라이드 노트 인쇄
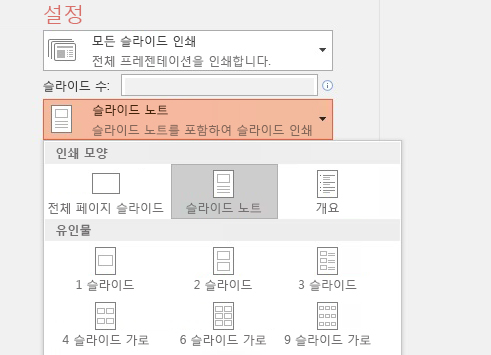
PPT 슬라이드 노트를 함께 인쇄하는 방법
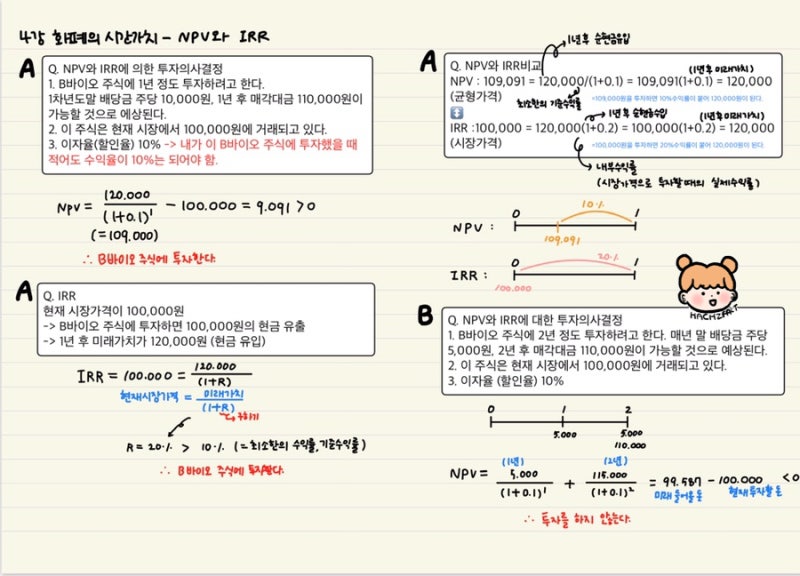
PPT 슬라이드 노트를 함께 인쇄하는 방법

샘플로 슬라이드 1장 작성해봤습니다. 이 화면에서 PPT 밑에 있는 [슬라이드 노트]를 클릭하십시오.
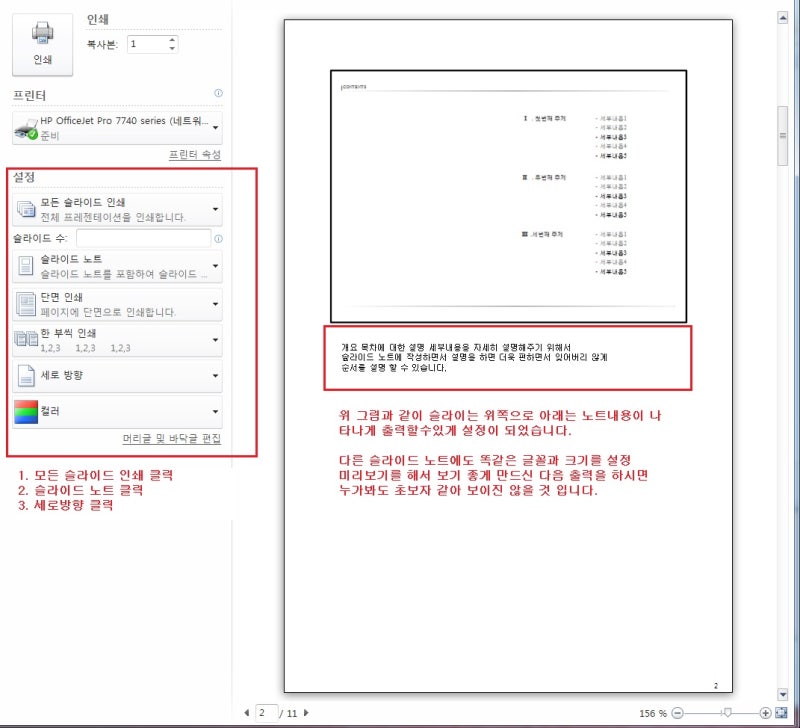
보시는 것처럼 슬라이드 화면 아래에 노트를 입력할 수 있는 창이 나타납니다. 여기 발표 대본 작성해주시면 됩니다.
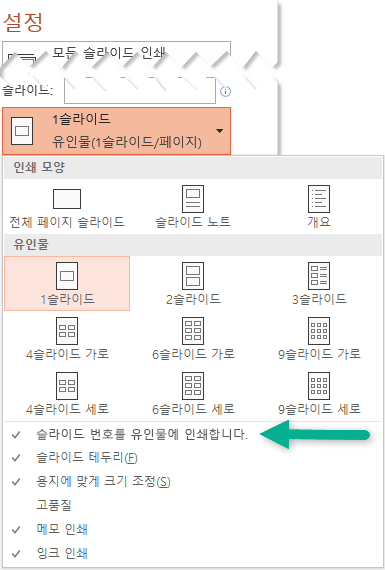
나는 예시로 세 줄 정도의 글을 써보았습니다. 실제 PPT 발표를 위한 스크립트는 이 분량보다 더 길어질 수 있죠? 입력이 완료된 경우는, 다음의 순서로 진행됩니다.
PPT 화면 상단에 있는 [홈] 탭을 클릭합니다.

PPT 화면 상단에 있는 [홈] 탭을 클릭합니다.「인쇄」를 누르면, 위와 같은 화면이 표시됩니다. 이 중 ‘전체 페이지 슬라이드’라고 되어 있는 부분을 클릭해 주세요.「인쇄」를 누르면, 위와 같은 화면이 표시됩니다. 이 중 ‘전체 페이지 슬라이드’라고 되어 있는 부분을 클릭해 주세요.그러면 ‘인쇄 문양’이라고 적힌 제목 아래에 세계의 아이콘이 보입니다. 이 중에서 여러분이 선택해야 하는 것은 두 번째 아이콘인 ‘슬라이드 노트’라고 쓰여 있는 그림입니다.보이는 인쇄예 화면이 마음에 드시면 화면의 왼쪽에 있는 「인쇄」버튼을 눌러 주세요.그러면 PPT 화면과 슬라이드 노트가 함께 인쇄되는 것을 보실 수 있습니다.PPT로 발표를 준비할 때 나는 슬라이드 노트만 다른 문서 파일로 정리하는 방법을 추천합니다.파워포인트로 직접 슬라이드쇼를 진행하면서 실전처럼 연습하시는 게 더 효율적이기 때문입니다.개인마다 연습 방법에 차이가 있기 때문에 여러분에게 맞는 방법을 시도해 보세요.PPT 슬라이드 노트 인쇄에 관한 방법을 동영상으로도 정리해 보았습니다.그럼 다른 포스팅으로 다시 찾아뵙겠습니다!감사합니다. #ppt #슬라이드 #노트 #인쇄
