PDF 파일은 호환되기 때문에 많은 분들이 사용하고 있습니다. 때때로 파일을 주고받는 데 편집이 필요한 경우가 있습니다. 이때 유료 프로그램을 활용할 수도 있지만 RPDF는 뛰어난 편집 기능을 무료로 지원하고 있었습니다.그래서 오늘은 RPDF 편집 방법에 대해서 알아보도록 하겠습니다. PDF 수정, PDF 파일 병합 등 자주 사용하는 기능을 살펴보겠습니다.
1. RPDF 다운로드
① 먼저 RPDF 편집 프로그램을 설치하는 방법에 대해 말씀드리겠습니다. 이 프로그램은 공식 사이트에서 쉽게 다운로드할 수 있습니다. 포털에서 RPDF 검색 후 홈페이지에 들어가시면 됩니다.② 그럼 메인 화면에 다운로드 버튼이 보이는데요. 버튼을 클릭하여 설치를 시작하십시오. 프로세스는 비교적 간단하게 이루어집니다. 2. PDF 수정 방법

① 먼저 RPDF 편집 기능 중 텍스트 수정에 대해 살펴보겠습니다. 파일을 여는 것으로 PDF 파일을 가져옵니다.② 그리고 상단 편집 메뉴를 선택한 후 자유롭게 텍스트를 수정할 수 있습니다. 문자를 수정할 수 있을 뿐만 아니라 드래그하면 글꼴이나 스타일도 변경할 수 있습니다.
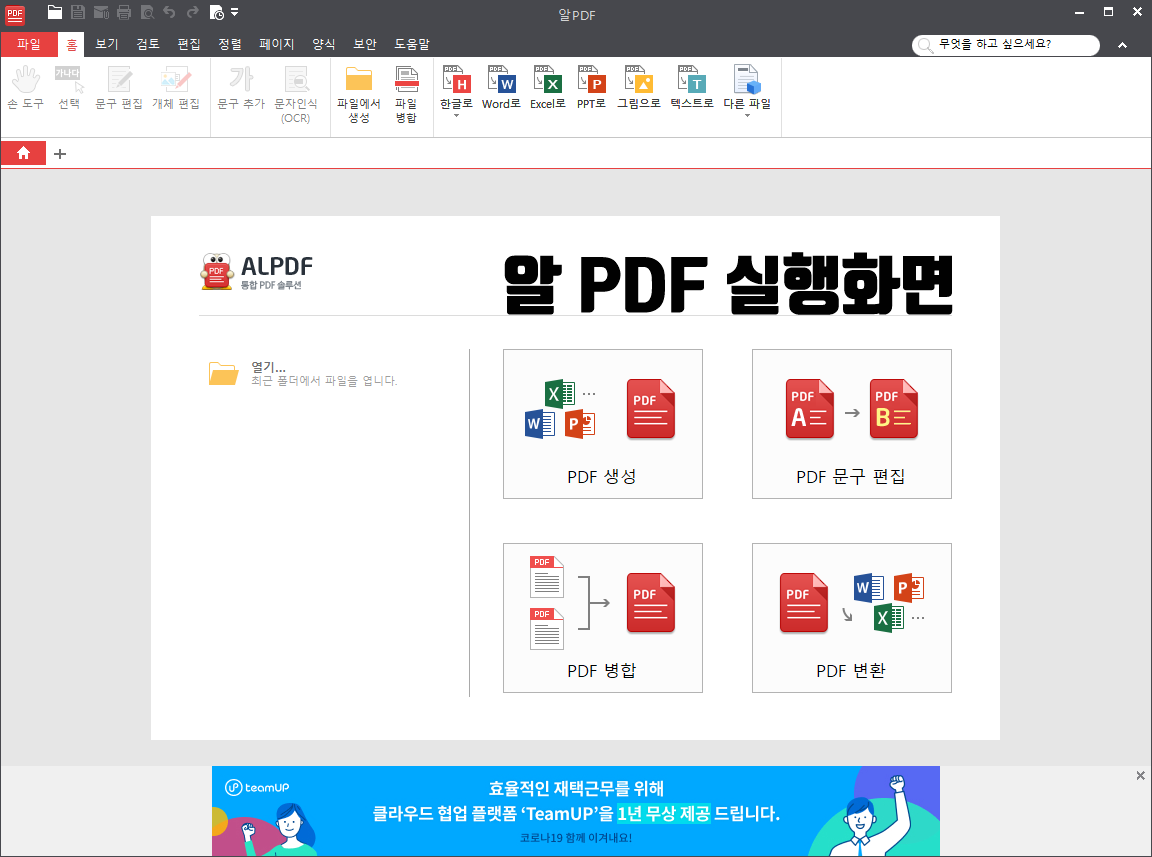
③ PDF 파일을 주고받을 때 수정할 부분에 표시가 필요할 수 있습니다. 리뷰 메뉴는 이러한 상황에서 활용할 수 있는 기능입니다. ④ 상단 리뷰 메뉴를 클릭해주세요. 그리고 수정이 필요한 부분을 드래그하면 몇 가지 기능이 나옵니다. 나는 처음에 있는 강조 표시를 선택해 봤어요.⑤ 그럼 텍스트로 색상 처리되는데요. 원하시는 색상으로 선택하실 수 있습니다. 그 밖에도 밑줄이나 취소선, 삽입 등이 있기 때문에 상황에 맞게 활용하면 좋을 것 같습니다. 3. PDF 파일 병합 방법
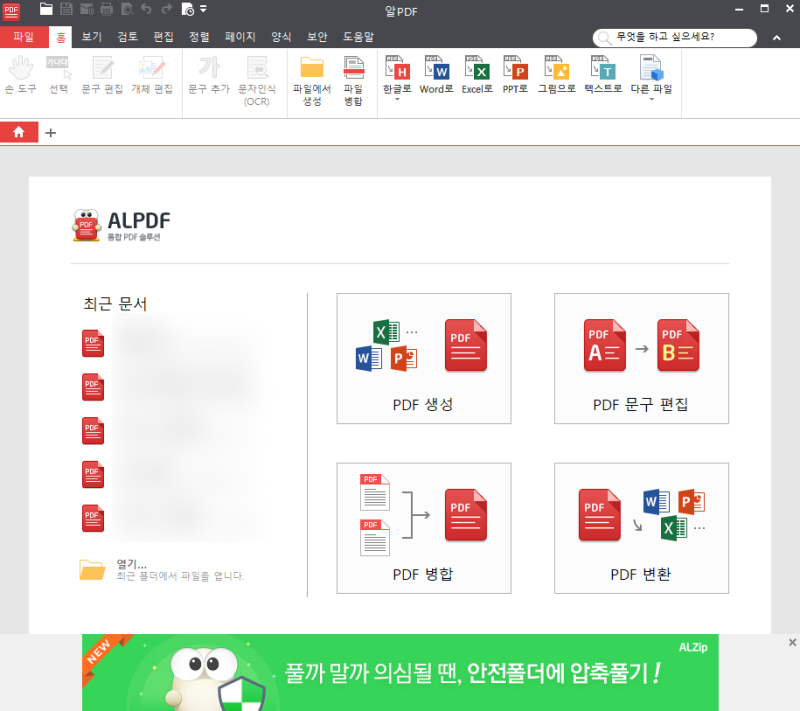
① 다음으로 RPDF 편집 기능 중 각기 다른 PDF 파일을 병합하는 방법에 대해 알아보겠습니다. 먼저 화면에서 PDF 병합을 클릭하십시오.
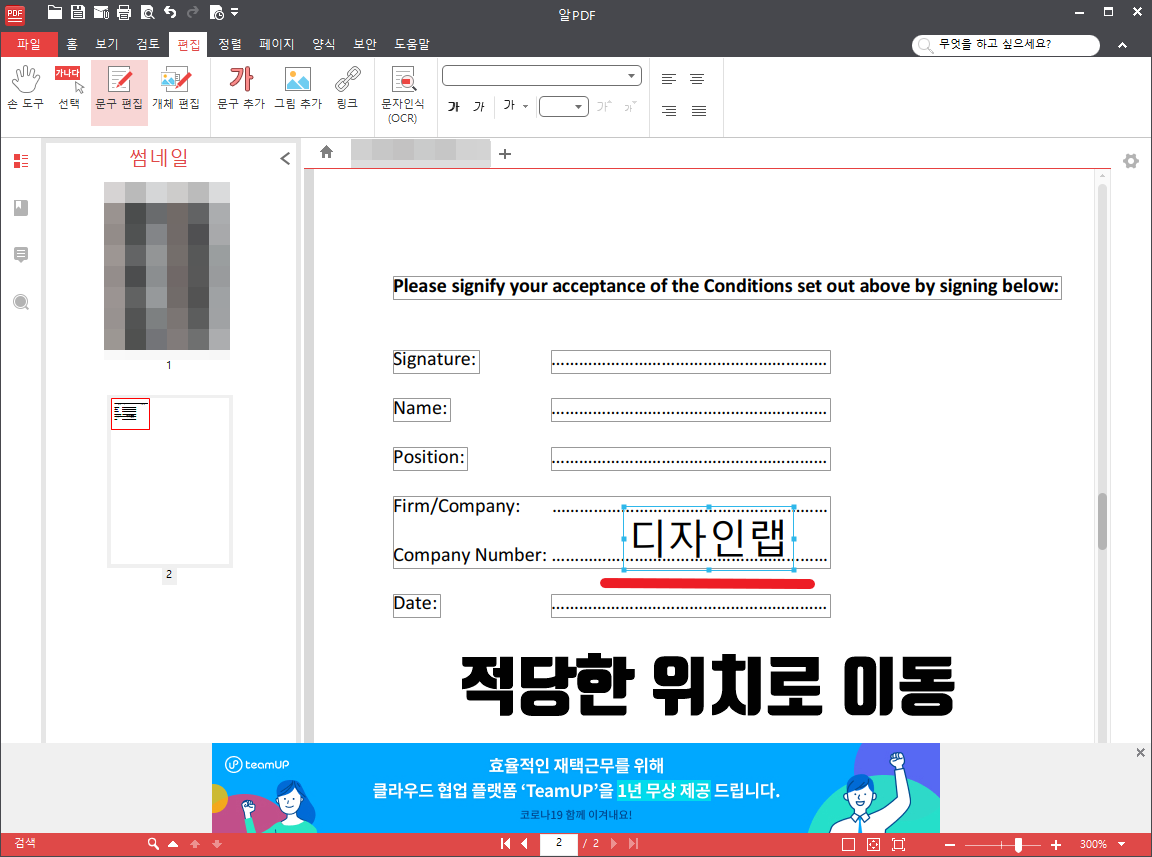
② 그러면 파일을 선택할 수 있는 창이 나타납니다. 파일을 드래그하거나 파일 선택 버튼을 통해 병합하고 싶은 파일을 불러오십시오.

③ 가져온 PDF 파일 순서를 먼저 표시합니다. 여기서 파일 순서를 변경하거나 추가/삭제할 수 있습니다. 이상이 없으면 하단의 적용 버튼을 누릅니다.④ 병합된 PDF 파일은 병합이라는 새로운 PDF 파일로 만들어집니다. 1페이지는 병합된 PDF 목록을 표시하는 목차 페이지로 다음 페이지에서 통합된 파일이 보입니다. 4. PDF 변환 방법① 편집 기능 외에도 RPDF가 지원하는 다양한 기능을 확인할 수 있습니다. 파일 변환까지 가능했습니다. 자주 사용하는 한글이나 워드 등의 문서 파일을 PDF 파일로 변환해 주는 기능입니다.② 먼저 PDF 생성 버튼을 누른 후 변환할 문서 파일을 선택하십시오.③ 그럼 잠시 후 자동으로 PDF로 변환해주는데요. 원하시는 파일명으로 저장해주시면 PDF파일로 사용하실 수 있습니다.오늘은 RPDF 편집 방법 중에 많이 쓰이는 PDF 수정, PDF 파일 병합 등에 대해서 이야기를 나눠봤는데요. 그 밖에도 여러가지 기능이 있으니 꼭 한번 사용해보세요. 그럼 저는 또 다른 이야기로 찾아뵙겠습니다.
