오늘은 컴퓨터 데스크톱 메모장에 대해 공유하려고 합니다. Windows 7or10 사용자가 있으니 모두 설명해 보겠습니다. 참고로 너무 간단해서 누구나 금방 할 수 있어요. 가끔 프로그램 다운 받으시는 분들도 있는데요. 기본적으로 설치되어 있기 때문에 불필요하게 받아보실 필요는 없습니다. ~ 추가로 메모장 백업 후 다른 컴퓨터에서 열거나 컴퓨터를 포맷했을 때 그대로 가져오는 방법까지 이야기해 보겠습니다. 그럼 본격적으로 살펴보겠습니다. Windows7 메모장
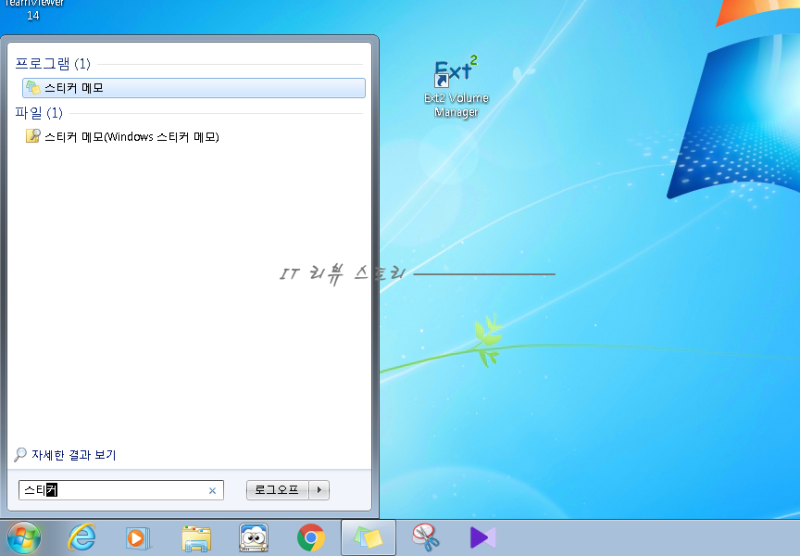
Windows 부팅 버튼을 눌러 “스티커”를 입력하면 프로그램이 하나 나타납니다. 그걸 클릭해주세요. 인터넷 검색처럼 창 자체의 검색 기능을 활용하면 더 쉽게 찾을 수 있습니다. 다만 버전에 따라 검색 방법이 조금 다릅니다.
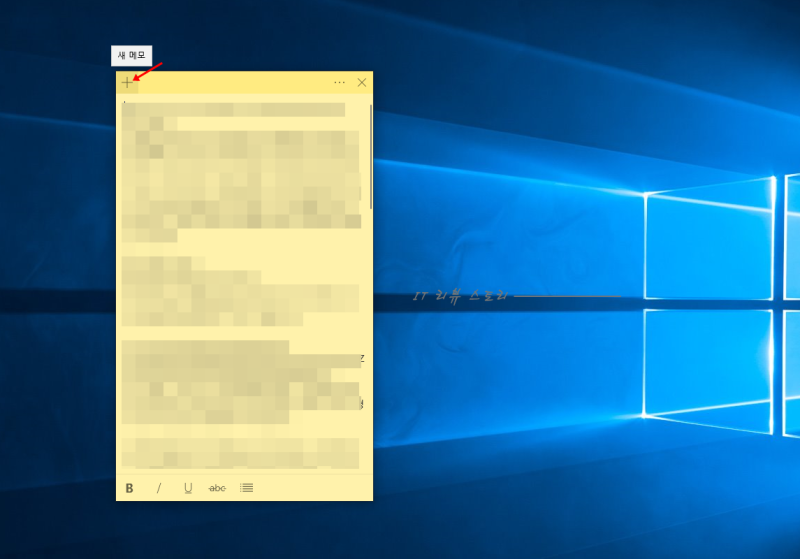
그러면 컴퓨터 바탕화면 메모장이 작성됐는데 이게 끝이야? 네, 맞아요. – 순식간이죠?아무것도 없어요。
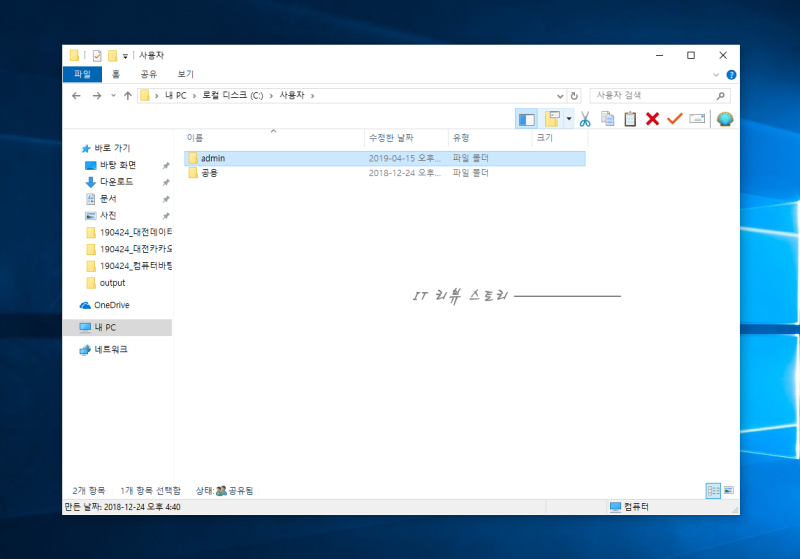
아참고로 컴퓨터가 재부팅되면 기존 메모장이 사라질 수도 있으니 아래와 같이 메모장 아이콘 마우스 오른쪽 버튼을 클릭하면 메뉴가 나옵니다. 여기서 작업바의 ‘고정’을 눌러주세요. 그러면 하단에 고정될 거예요!

윈도우 10

상위 버전도 같은 방법인데요. 단, 검색을 할 때는 다른 입력을 해야 합니다. sticky notes를 검색해 주세요. 그리고 바로 작업바에 고정까지 해주세요.

그리고 상단의 “+”를 누르면 2개 3개 이상까지 활용할 수 있습니다. 그럼 이상으로 짧은 정보를 마치겠습니다!

컴퓨터 데스크톱 메모장 백업 방법
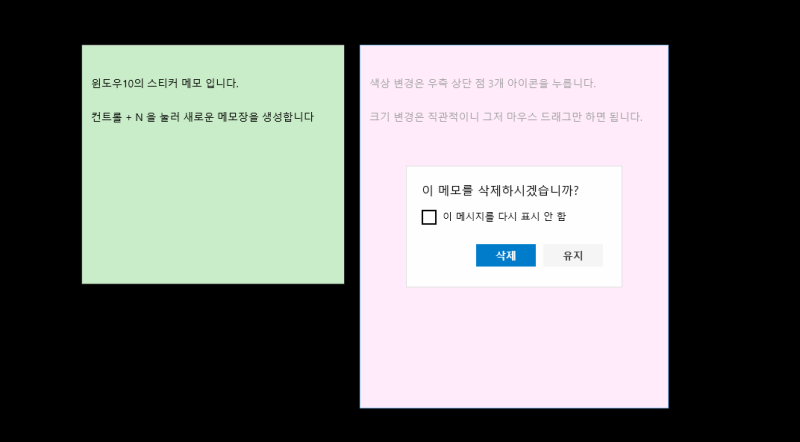
먼저 제 컴퓨터 C드라이브에 진입해야 합니다. 그리고 사용자라는 폴더로 들어가시면 됩니다. 나처럼 admin이라는 폴더는 내가 컴퓨터 이름을 이렇게 설정한 것입니다. pc마다 이름이 각각 다른 것 같아요.
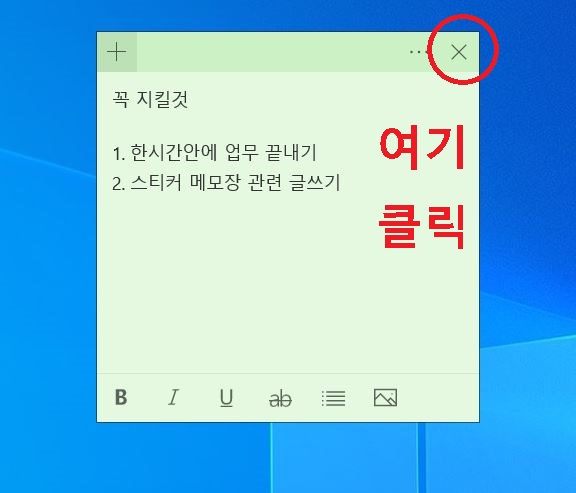
그리고 몇 가지 설정을 해야 할 것이 있습니다. 그건 숨김 해제입니다. 우리가 찾으려는 메모장 백업은 기본적으로 보이지 않기 때문에 이 부분을 풀어야 합니다. 상단의 파일 메뉴를 선택하면 옵션이라는 항목이 나옵니다.
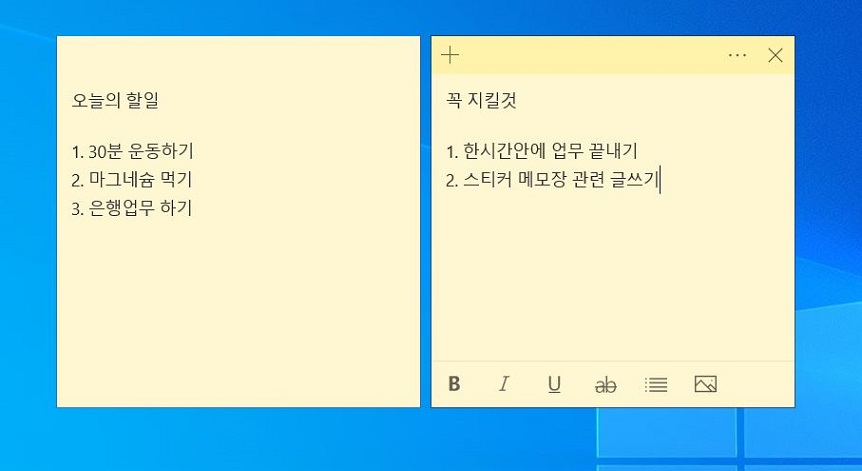
상단의 보기를 클릭한 후 자세히 보시면 숨김 파일, 폴더 또는 드라이브를 표시하지 않는 여기에 체크되어 있습니다. 이 부분을 바로 아래 드라이브 표시 부분으로 변경하고 적용 후 확인을 눌러주세요! 그러면 기존에 보이지 않던 폴더가 흐릿하게 생성되어 나타날 것입니다.
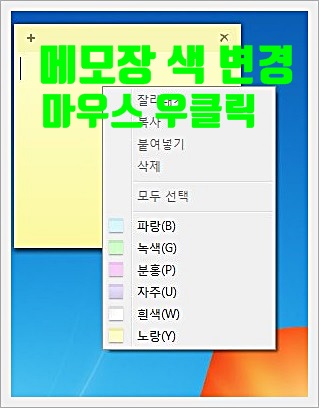
그럼 저처럼 똑같이 따라 진입해주세요. 로컬 디스크 → 사용자 → admin(이것은 pc마다 이름이 다름) → AppData → Local → Packages에 액세스하십시오. 그리고 아래에서 선택된 폴더를 찾아주세요!
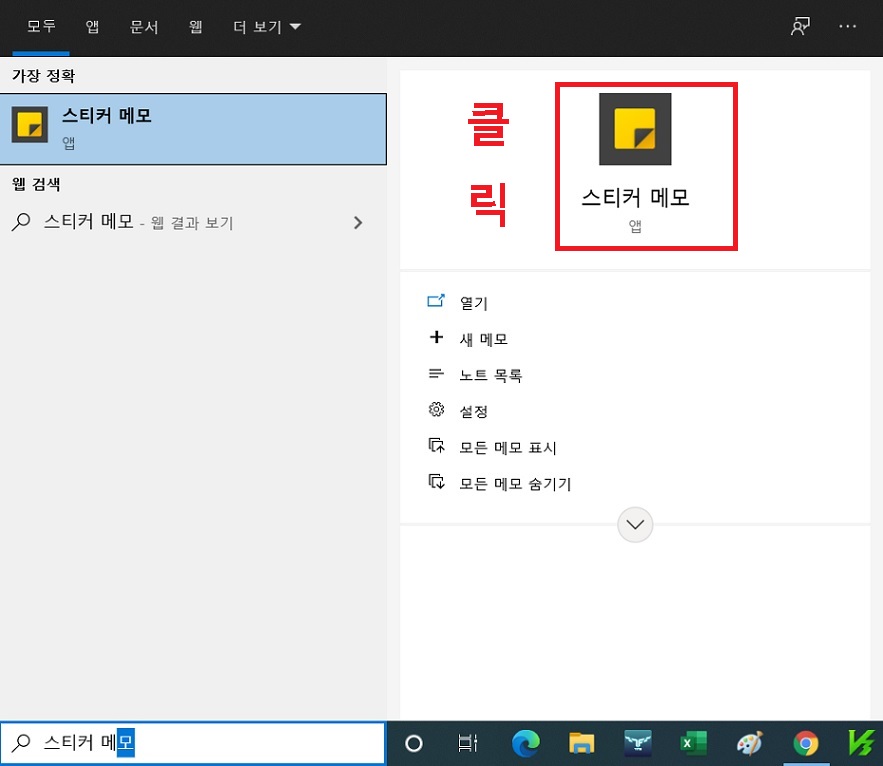
잘 찾아서 들어갔다면 아래와 같이 나올거에요. 그럼 바로 plum.sqlite 파일을 복사해서 다른 pc 또는 포맷한 컴퓨터에 같은 위치에 덮어쓰고 복사하면 이전에 사용했던 메모장 내용이 생성됩니다! 혹시 모르니까 plum이라고 써있는 파일 3개를 모두 복사해서 가지고 계세요! 그럼 여기까지 하겠습니다. ~

잘 찾아서 들어갔다면 아래와 같이 나올거에요. 그럼 바로 plum.sqlite 파일을 복사해서 다른 pc 또는 포맷한 컴퓨터에 같은 위치에 덮어쓰고 복사하면 이전에 사용했던 메모장 내용이 생성됩니다! 혹시 모르니까 plum이라고 써있는 파일 3개를 모두 복사해서 가지고 계세요! 그럼 여기까지 하겠습니다. ~
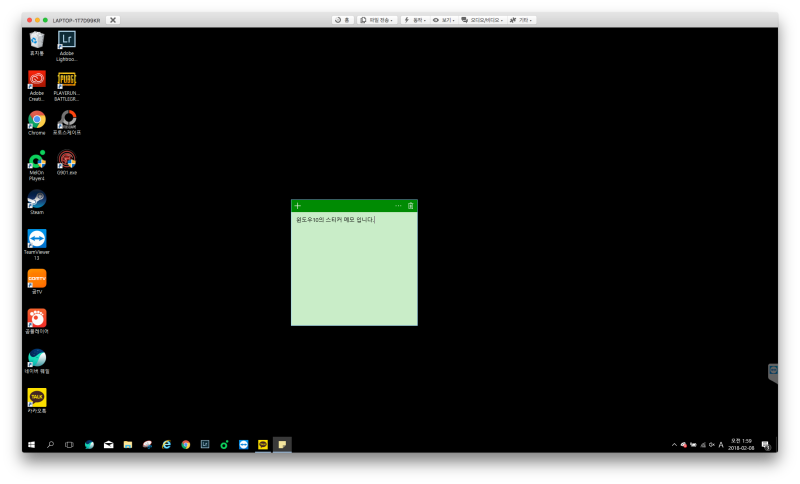
잘 찾아서 들어갔다면 아래와 같이 나올거에요. 그럼 바로 plum.sqlite 파일을 복사해서 다른 pc 또는 포맷한 컴퓨터에 같은 위치에 덮어쓰고 복사하면 이전에 사용했던 메모장 내용이 생성됩니다! 혹시 모르니까 plum이라고 써있는 파일 3개를 모두 복사해서 가지고 계세요! 그럼 여기까지 하겠습니다. ~