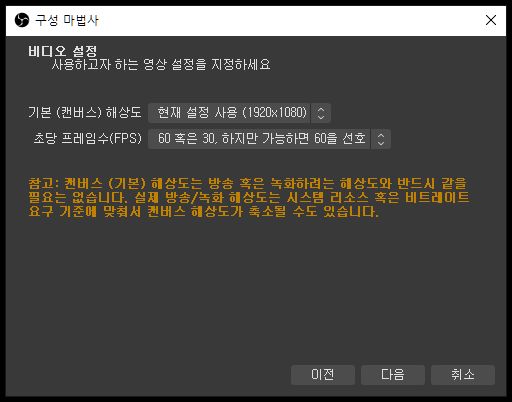
솔직히 고백할 게 있어. 나는 전에 유튜브로 게임방송을 해볼까 고민한 적이 있다.PS나 PC로 게임을 하면서 내 내레이션을 녹음해 보고 싶었는데 게임을 캡처해서 거기에 다시 목소리를 녹음하려니까 와! 생각보다 오래 걸렸을 당시 내가 몇 시간 동안 만든 게임 방송은 아래 영상이 있다.그런데 몇 개의 영상을 만들다가 포기했어. 왜? 게임방송용 캡처보드도 구입해 마이크를 구입했지만 생각보다 설정과 사용방법이 어려워 다시 게임을 진행한 뒤 목소리를 바꿔보려고 하니 시간대 효과가 너무 나타나지 않았다.
앨리스노보 외장캡처보드 UM4K-60

게임을 녹화하기 위해서는 ‘게임 방송용 캡처보드’라는 것이 필요한데 캡처보드는 PC 본체에 카드 형태로 꼽는 내장형, 그리고 간단하게 외부에서 연결해주는 ‘외장형 캡처보드’가 있다.사용 편의성에서는 외장 캡처 보드가 좋다. PC를 이동하면서 사용할 수 있기 때문이다.앨리스노보의 UM4K-60은 외장 캡처 보드로 작은 크기에 비해 상당히 좋은 성능을 가지고 있다.크기는 정말 작고, 무게도 가벼워서 어떤 환경에서도 두고 사용할 수 있다.메탈릭 도장의 고급스러운 질감과 외관도 만족스럽다.

성능을 보면 입력 4K 60프레임, 출력 30프레임을 지원하며 녹화 최대 해상도는 풀HD에 60프레임까지 지원한다. 이 정도면 웬만한 게임 영상을 무리 없이 캡처할 수 있다.
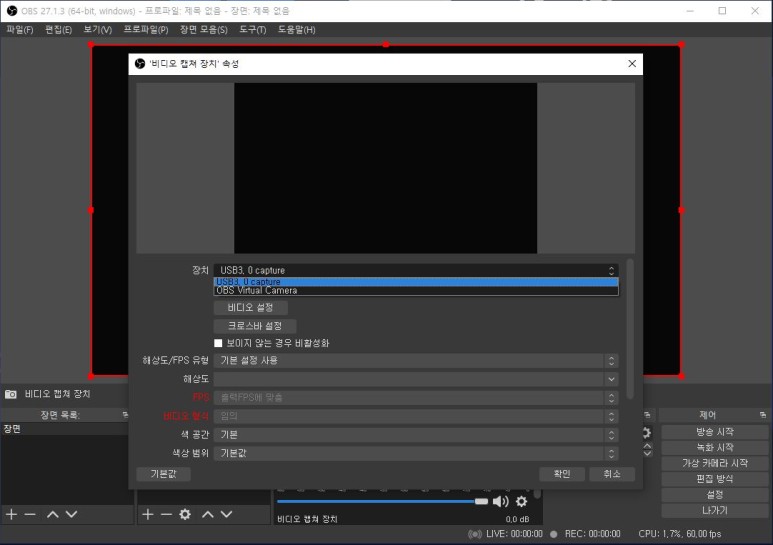
중요한 것은 파스퇴루 기능을 지원하는 것이다.파스퇴르가 뭐냐면, 간단히 말해서 화면 딜레이가 없다는 뜻이다.게임을 하면서 바로 그 화면을 딜레이 없이 녹화할 수 있다는 뜻이다.오래 전에 게임 방송용 캡처 보드로 게임을 캡처한 적이 있지만 녹화를 하면 딜레이가 발생해 실제로 게임을 하면서 녹화할 수 없었다. 결국 게임은 따로 녹화했고 나중에 더빙을 하게 됐는데 그래서 시간이 정말 오래 걸렸다고 한다.하지만 파스퇴르 기능이 있는 외장 캡처보드는 고가였지만 앨리스노보의 UM4 K-60은 가격까지 저렴하다.
UM4 K-60, PS4, PC 접속을 사람들이 유튜브나 게임방송을 어렵게 생각하는 이유는 결국 장비와의 세팅 방법일 것이다.뭘 어떻게 하면 좋을까 어려울지 모르지만 앨리스노보는 정말 쉽게 연결되는 게임 방송용 캡처보드다.조금 과장해서 말하면, 모니터를 PC에 연결하는 정도의 이해도를 가지고 있으면 된다고 하는 것인가.캡처 보드를 보면 후면에는 인풋 및 아웃풋 HDMI 단자가, 전면에는 PC와 연결하기 위한 USB 3.0 포트와 오디오 및 마이크 포트가 보인다. 이것만 봐도 눈치 빠른 분들은 어떻게 연결해야 할지 알 수 있을 것이다.


- USB로 PC와 앨리스노 보캡처보드를 연결한다.2. PLUS나 닌텐도 스위치에 연결된 HDMI 케이블을 앨리스 노보 캡처 보드의 INPUT 단자에 연결한다.3. 앨리스노보 아웃풋 HDMI 단자에 접속한 후 모니터나 텔레비전 등에 반대편 HDMI 케이블을 연결한다.이걸로 접속 끝이야 바로 녹화 프로그램을 통해 녹화가 가능하다.막상 자기 환경으로 이어지니까 이렇게 되더라고 정말로 연결되기 쉽다.



OBS 스튜디오 프로그램을 설치합시다.캡처보드에서 게임을 캡처하기 위해 OBS 스튜디오 프로그램을 설치한다.OBS 홈페이지에 가서 다운로드 받은 후 설치 시 자신에게 맞는 OS를 선택한다. 아마 거의 윈도가 아닐까?OBS 한글 프로그램을 다운로드 받고 싶으면 다음 주소를 입력하면 된다.https://obsproject.com/ko

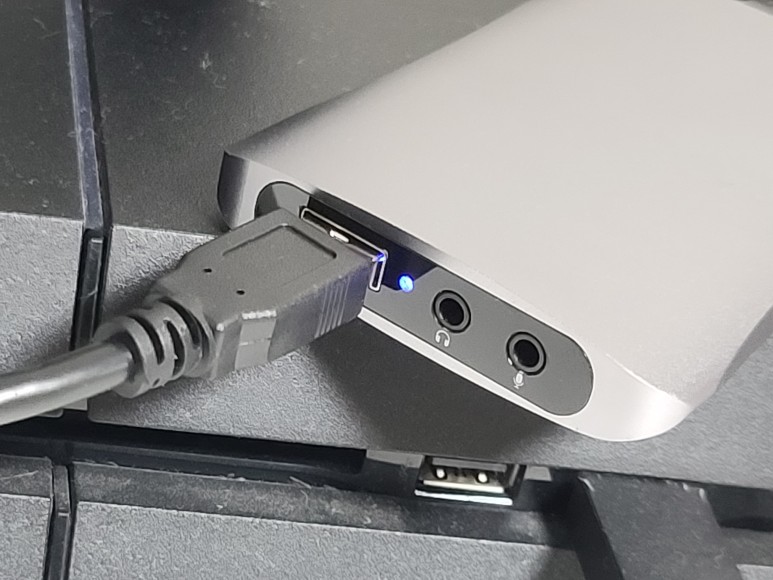
인스톨시에 방송 최적화할지, 녹화를 최적화할지를 선택할 수 있지만, 일단 게임 방송용 캡처 보드로 사용하기 위해 녹화 최적화를 선택했다.
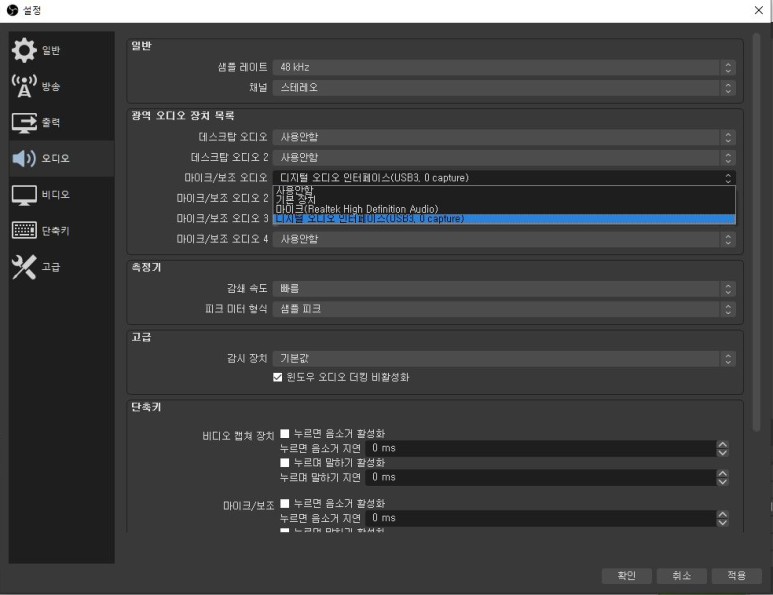


OBS가 실행되는 데 중요한 것은 비디오 캡처 장치를 추가한 후, 장치의 종류를 USB 3.0 capture로 선택해야 한다.


그러면 앨리스노보가 연결된 플레이스테 화면이 OBS 스튜디오 화면에 나타나 게임을 하면서 녹화를 할 수 있다. 왼쪽 하단에 방송 시작 녹화 시작 버튼이 보이는데 여기서 방송 시작은 라이브 방송을 녹화 시작 화면을 녹화할 수 있다.

아래는 ‘알리스노보’ 게임 방송용 캡처보드 UM4 K-60으로 게임을 즐기며 녹화하고 있는 모습이다.녹화 중인데도 게임은 패스스루 기능 때문에 끊김 없이 할 수 있다.
실제 게임 녹화 영상은 다음과 같다.
콘덴서 마이크와 4채널 오디오 인터페이스 UMB-MIX4와 함께 전문가급 게임방송 준비
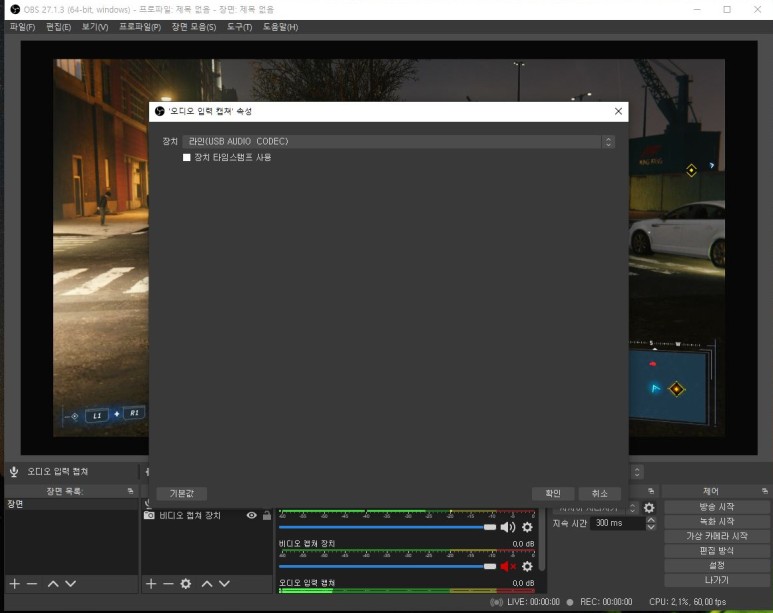
앨리스노보는 게임방송의 다음 시스템을 한꺼번에 구축할 수 있도록 콘덴서 마이크와 오디오 인터페이스도 출시하는 회사인데, 좀 더 생동감 있는 게임방송이나 라이브 스트리밍을 준비 중이라면 함께 준비하면 더 좋다.

실제 게임 방송이든, 유튜브 방송이든 기본적으로 갖춰야 할 장비 중 하나는 콘덴서 마이크다.목소리 전달은 방송에서 상당히 중요한 비중을 차지하기 때문이다.
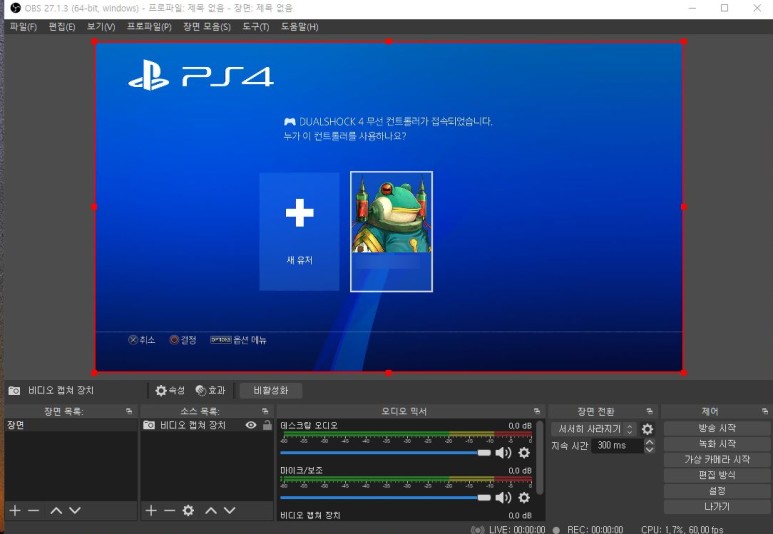
‘알리스노보 XLR 콘덴서 마이크 JTCM300’은 가성비에서 하나가 된 방송용 마이크다.심플한 디자인과 높은 수음력을 가지고 있어 합리적인 가격대로 누구나 쉽게 접할 수 있는 콘덴서 마이크이다.


마이크를 앨리스노보의 접은 민식 3관절 마이크 암 스탠드와 연결하면 이것만으로도 게임 방송자 같은 느낌을 전해준다.


단, XLR콘텐츠마이크는오디오인터페이스와함께사용해야하는데오디오인터페이스역시다양한가격대와다양한기능장비를갖추고있지만게임방송용또는여러악기를이용해개인채널을운영하는사람에게는4채널오디오인터페이스UMB-MIX4정도라면아주훌륭하다고할수있다.


실제로 앨리스노보의 오디오 인터페이스는 가성비 면에서 매우 높은 평가를 받고 있지만 UMB-MIX4도 그렇다.

오임페라고 하면 일반인들은 설치에 어려움을 느낄 수 있지만 앨리스노보의 오디오 인터페이스는 별도의 드라이버 설치 없이 플러그&플레이 형태로 PC와 연결만 하면 윈도와 맥, 리눅스까지 사용할 수 있다.
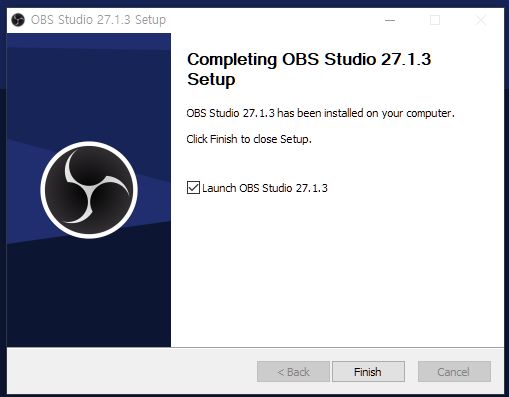
PC와 오인회를 연결한 라, 콘덴서 마이크를 XLR케이블을 1채널에 꽂고, 그리고 오디오 인터페이스의 중앙에 있는 Power를 오른쪽으로 눌러 전원을 공급한다.

그리고 콘덴서 마이크는 +48 v의 팬텀 파워를 사용해야 하므로 마이크를 꽂은 아래에 위치한 +48 V 팬텀 파워의 전원을 누르자. 그러면 아래의 LED 불이 켜진다. 이렇게 하면 마이크를 사용할 수 있다. 그 밖에 2번 채널이나 채널 3/4에는 일렉트로닉 기타, 신시사이저 등을 접속해 음향기기의 소리를 PC로 전송할 수 있지만, 오늘 리뷰에서는 게임방송용으로 사용하므로 이 부분에 대한 설명은 하지 않는다.

오디오 인터페이스와 마이크의 접속이 끝나면 자신의 목소리를 게임방송으로 더빙하기 위해서는 시스템 녹음을 말하거나 녹음장치 선택을 반드시 디지털 오디오 인터페이스로 설정해야 한다.

또 하나 중요한 것은 비디오 캡처 장치를 추가한 것처럼 OBS 하단에 소스 추가로 +를 눌러 오디오 캡처 장치를 라인(USB AUDIO CODEC)을 선택해야 한다. 그래야 게임 속의 음향과 실제 마이크로 입력하는 음향을 동시에 녹음할 수 있다.

이제 완전 게임 방송을 위한 준비가 끝났다그럼 이제부터 게임을 방송하고, OBS 스튜디오를 이용하여 전문가답게 게임을 즐기면서 자신의 목소리를 녹음할 수 있는 것이다.

실제 목소리가 녹음된 영상을 밑으로 올려본다 목소리도 깨끗하게 녹음된 것을 볼 수 있다.
여기에 만약 화상카메라를 하나 추가하면 대도서관이나 다른 게임 유튜브들처럼 자신의 얼굴을 작게 띄워 게임 방송을 할 수 있다.

오늘은 앨리스노보의 게임방송 송전용 캡처보드 UM4K-60과 4채널 오디오 인터페이스 UMB-MIX를 중심으로 콘덴서 마이크인 JTCM300으로 게임방송을 어떻게 세팅할지에 대해 알아봤다.합리적인 가격에 간단한 설정만으로 누구나 게임 방송을 할 수 있게 해준다는 것에 높은 점수를 주고 싶다. 게다가 4k60 프레임 입력에 30프레임 출력, 풀HD 녹화, 패스추루가 가능한 외장 캡처보드라는 점에서 게임방송을 꿈꾸는 사람이나 자신만의 개인방송을 세팅하고 싶은 사람에게 추천할 수 있는 제품이라고 할 수 있다.
[아리스노보] 유니 공작소 게임주변기기 PC 조이스틱 블루투스 게임패드 pc 방송용 마이크 제작 smartstore.naver.com 앨리스노보 마이크 오디오 인터넷 방송장비 제작판매 smartstore.naver.com

#앨리스노보 #게임방송용캡처보드 #외장캡처보드 #닌텐도스위치캡처보드 #UM4K60 #UMBMIX4