
안녕하세요 IT블로거 혜교리입니다. 건강합니까?
이번에 여러분이 저와 함께 아는 정보는 파워포인트 표의 간격을 일정하게 맞추는 방법입니다.
PPT는 사무직으로 일하시는 분들, 혹은 대학생 분들이 정말 많이 쓰는 프로그램입니다.
누구나 한번쯤은 사용해봤겠지만 기초적인 기능에 대해서도 모르는 분들이 많아서 알려드리고 싶어요!
남녀노소 불문하고 한번만 보시면 이해할 수 있도록 하고 있으니 궁금하신 분들은 집중해서 읽어보세요.
파워포인트표의 간격을 맞추다

- PPT표의 간격을 조절하는 법을 배우기 위해서는 당연히 표를 만드는 법부터 알아야 합니다.
- PPT 상단에 삽입이라고 적힌 메뉴를 누른 후 사진속에 표시된 순서대로 눌러주시면 쉽게 만들 수 있습니다.

2. 여러분이 자주 하는 실수가 바로 이것입니다.
표를 만들고 나서 나름대로 일정하게 조절해 보면 사진 속에 표시해 놓은 부분을 드래그하는데 이렇게 하면 절대 균일하게 맞출 수가 없어요.
그럼 대체 어떻게 해야 되지? 지금부터 알아보죠.
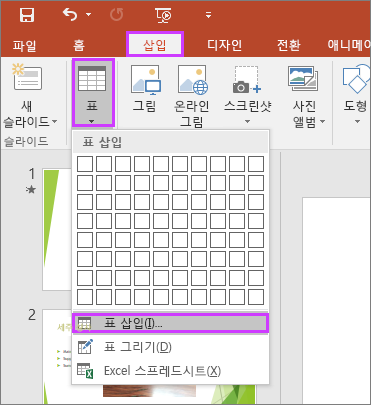
3. 파워포인트 표 간격을 동일하게 맞추고 싶은 부분의 영역을 선택합니다.
그리고 상단에 있는 레이아웃이라고 적힌 메뉴를 클릭해주세요.
레이아웃을 누르면 가운데에서 ‘행 높이 동일하게’라는 메뉴를 찾을 수 있습니다.
이것을 클릭하시면 본인이 선택한 부분의 행은 모두 동일하게 설정됩니다. 결과를 확인해 볼까요?
4. 위 사진을 보시면 아시겠지만 아까와 달리 행 부분의 높이가 모두 동일하게 변화하고 있음을 확인하실 수 있을 겁니다.
그럼 줄을 바꿔봤으니 줄도 바꿔봐야겠네요?
5. 사용방법은 아까와 동일합니다.
변화를 주려는 영역을 선택한 후 레이아웃을 누르고 열의 폭을 동일하게라고 적힌 메뉴를 누르십시오.
6. 그럼 아까까지 제가 알려준 대로 따라 할 거면 PPT 티켓 간격 맞추는 법은 다 배웠다고 생각하세요!
7. 아, 추가로 하나 더 알려드릴 부분이 있으면 본인이 지정하고 싶은 높이와 폭을 숫자로 입력해도 일정하게 바꿀 수 있다는 겁니다.
개인적으로 ppt표 길이를 수정할 때 많이 사용하는 방식이라고 말씀드렸습니다. 가볍게 참고해주세요.
사진으로는 어렵다면?영상으로 배워보자!
파워포인트표의 간격을 동일하게 설정하는 방법
이해하기 어려운 분들을 위해 영상도 준비해 봤으니 궁금하신 분들은 참고해주세요.
마무리 토크, 오늘 여러분은 저와 함께 파워포인트 표 간격을 일정하게 설정하는 방법에 대해서 소개해 드렸는데 어떠셨나요?
조금이라도 유익한 정보가 되었을까요? 혹시 이해하는 과정에서 어려운 부분이 있다면 댓글로 알려주세요. 확인 후 도와드리겠습니다.
그럼 오늘의 문장은 여기서 마치도록 하겠습니다. 다음에도 유익한 정보를 가지고 돌아가도록 하겠습니다. 감사합니다。