오늘의 이야기는 ‘삼성 스마트 스위치(Smart Switch)로 갤럭시 데이터 옮기기’입니다.지난 글에서 ‘One UI 5.0 베타 프로그램을 사용하기 전에 반드시 PC용 스마트 스위치로 백업해야 합니다.’라고 말했습니다. 사실 스마트 스위치는 컴퓨터로 데이터를 백업할 수도 있지만 스마트폰 간 데이터 이동도 가능합니다. 아이폰이나 윈도폰 데이터를 갤럭시로 옮기는 것도 가능합니다. 스마트폰 스마트스위치 전송 준비
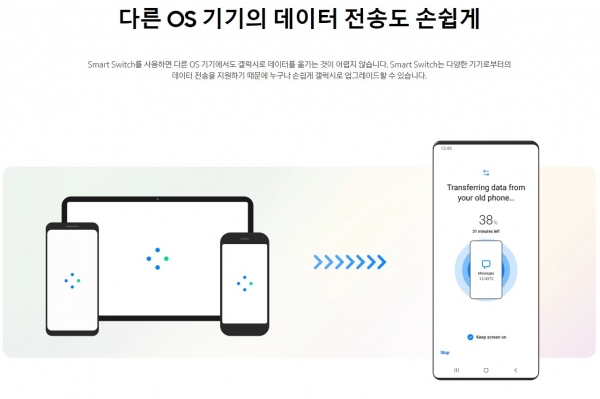
갤럭시 데이터를 백업하거나 이동하려면 스마트 스위치 앱이 필요합니다. 파란색 바탕에 알파벳 S 로고가 새겨진 아이콘입니다. 혹시 없으면 구글플레이에서 다운받으면 좋겠는데요. 공식 명칭은 「Samsung Smart Switch Mobile」입니다.
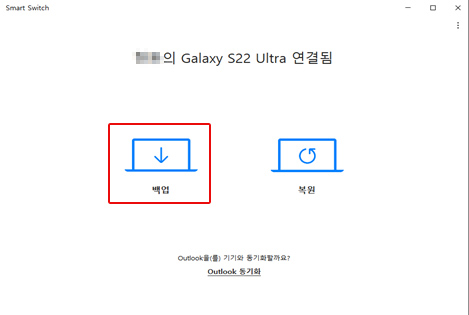
어플을 먼저 보시면요. 데이터 전송, 데이터 수신 기능이 있습니다. PC에 백업하거나 다른 스마트폰에 데이터를 전송하려면 “데이터 전송”을 터치하십시오.

데이터 이동은 유선 또는 무선으로 가능합니다. 이중 무선 접속은 고주파 오디오에서 주변기기를 찾는 방식입니다. 연결이 쉽지만 속도가 느리고 불안정한 경우도 있습니다. 저는 무선으로 데이터를 이동하다가 두세 번 중단된 적이 있습니다. 같은 사진이 2~3장씩 저장되다 보니 시간이 많이 걸린 경험이 있습니다. 추천드리지만 급하신 경우가 아니라면 유선 케이블로 연결해주세요. PC용 스마트 스위치 설치

삼성 스마트 스위치 홈페이지에서 PC 프로그램을 다운로드합니다. 나는 맥북에 자료를 백업할 예정이어서 MACOS 파일을 다운받았어요.* 참고로 스마트 스위치는 5개의 파일로 구성되어 있습니다. 그렇기 때문에 맥북에서 설치하려면 인증을 5번이나 해야 합니다. 언인스톨 파일도 있지만 이것도 5번을 인증하지 않으면 삭제되지 않습니다. *Windows는 맥북과 달리 한 번에 설치됩니다.
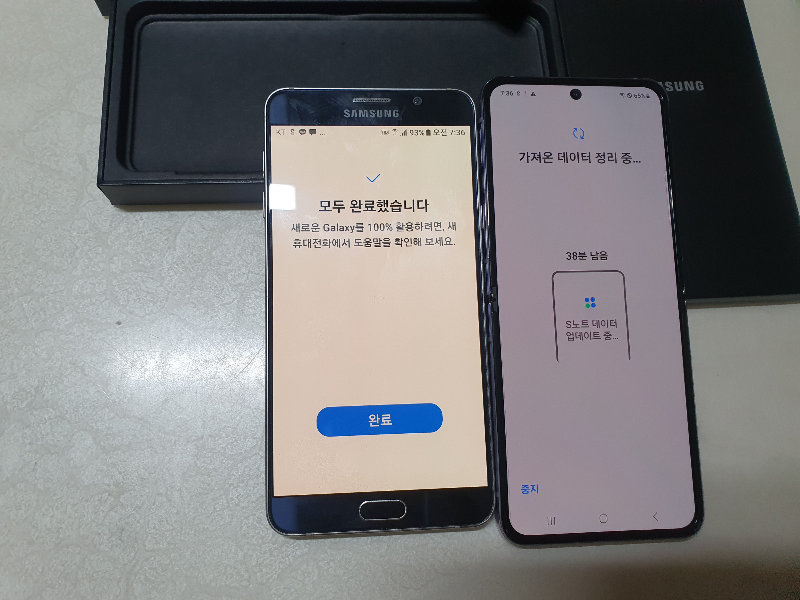
PC용 스마트 스위치 설치가 끝났습니다. 파일을 실행하면 케이블 연결 메시지 후에 [백업]과 [복원]을 선택할 수 있습니다. 위 그림에는 ‘다운그레이드’ 버튼이 있습니다. 이것은 One UI 5.0 베타 프로그램 때문에 생긴 버튼입니다. 일반적인 백업/복원 시 다운그레이드 버튼이 없습니다.갤럭시 스마트폰은 총 9개 항목을 백업할 수 있습니다. 전화 및 연락처, 메시지, 앱, 홈 화면, 설정, 사진, 동영상, 오디오, 문서, 파일입니다. 제 경우 백업 전체에 1시간 30분 이상 표시되었습니다. 용량을 확인해보니 사진과 동영상이 가장 많더라구요.데이터가 이동할 때는 스마트폰을 사용할 수 없습니다. 저는 외출할 일이 있어서 두 번에 걸쳐 데이터를 백업했습니다. 백업한 파일은 시간마다 폴더에 저장됩니다. 즉, 하루에 두 번 백업한 경우 폴더가 두 개 생성됩니다. 2~3회로 나누어 백업할 경우 어느 폴더에 어떤 데이터가 들어 있는지 확인해야 합니다. 갤럭시로 데이터를 받으려면갤럭시 스마트폰으로 데이터를 이동하려면 [데이터 받기]를 선택합니다. ‘데이터 전송’과 달리 이전 기기를 선택해야 합니다. 이유는 이종 모델은 서로 호환되지 않는 항목이 있기 때문입니다. 아이폰을 예로 들면 아이폰 메모나 홈 화면 등이 되겠죠.갤럭시 및 안드로이드 폰, 아이폰 및 아이패드는 유선 케이블로 연결합니다. iOS 기기는 iCloud(iCloud) 사용도 가능합니다.윈도우 폰은 무선 네트워크에 연결됩니다. 화면에 표시되는 네트워크 이름과 암호를 입력하여 데이터를 전송할 수 있습니다.스마트 스위치를 사용하여 갤럭시 데이터를 이동하는 방법은 어렵지 않습니다. 처음 사용하시는 분도 직관적인 화면과 자세한 설명으로 쉽게 적응할 수 있습니다. 단 한 가지, 스마트 스위치로 데이터 전송이 이루어지는 동안에는 갤럭시 스마트폰을 사용할 수 없다는 것만 기억하세요.